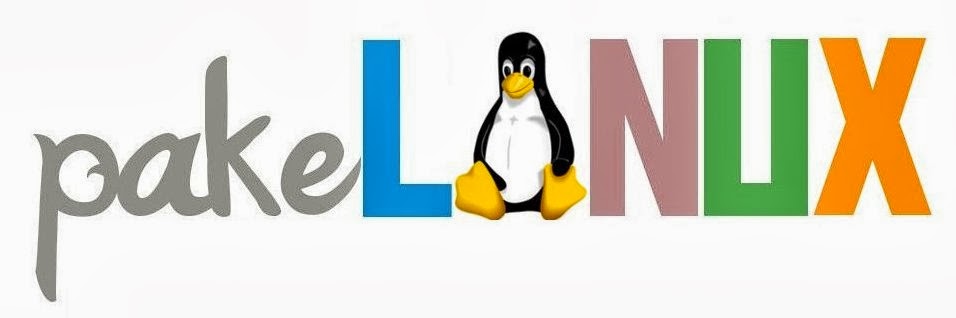Distro linux yang disingkat dari distribusi linux merupakan sistem operasi yang dibangun menggunakan kernel linux beserta paket aplikasinya. Distro tersebut bisa datang berupa perangkat lunak bebas dan perangkat lunak komersial seperti RH Enterprise, SuSE dll. Ada lebih dari 600 distro linux yang beredar saat ini. Satu buah distro umumnya memiliki banyak kumpulan paket software. Paket software ini disesuaikan oleh pengelola masing-masing distro (maintainers) dan sebuatan repositori merupakan sebuah paket software yang tersedia melalui online.
Ciri khas dari sistem operasi linux adalah adanya banyak keragaman yaitu distro. Setiap distro memiliki tingkat kualitas tertentu dan yang paling dominan pada penggunaan sehari-hari sekarang ini adalah Ubuntu, Fedora, openSUSE, Debian, Linux Mint, PCLinuxOS, PinGuy OS, Gentoo, Slackware, dan Mageia. Dibawah ini terdapat daftar distro beserta untuk apa digunakannya distro tersebut :
Read More
Ciri khas dari sistem operasi linux adalah adanya banyak keragaman yaitu distro. Setiap distro memiliki tingkat kualitas tertentu dan yang paling dominan pada penggunaan sehari-hari sekarang ini adalah Ubuntu, Fedora, openSUSE, Debian, Linux Mint, PCLinuxOS, PinGuy OS, Gentoo, Slackware, dan Mageia. Dibawah ini terdapat daftar distro beserta untuk apa digunakannya distro tersebut :
- Secara umum :
- Ubuntu Merupakan distro populer untuk penggunaan sehari-hari yang berdasarkan Debian Linux.
- Fedora Merupakan distro yang paling mutakhir yang dirilis dalam waktu siklus 6 bulanan yang berdasarkan Red Hat.
- openSUSE Merupakan distro yang stabil dan unggul bagi orang-orang di lingkungan peruhasaan. Menggunakan desktop KDE dan berdasarkan pada Slackware.
- Debian Salah satu distro yang paling stabil yang pernah ada dan berdasarkan dirinya sendiri.
- Linux Mint Sebuah distro linux yang mengalami banyak penyesuaian. Memiliki fitur out-of-the-box yang distro lain tidak punya serta codec andalannya. Memiliki banyak pengikut dan berdasarkan pada Ubuntu dan Debian.
- PCLinuxOS Salah satu distro paling umum yang digunakan pada lingkungan desktop yang berasal dari Mandrake Linux.
- PinGuy OS Distro yang datang dengan banyak penyesuaian untuk membuat pengalaman out-of-the-box yang mudah dan bersandar pada Ubuntu.
- Gentoo Sebuah distribusi untuk keperluan umum yang berpusat di sekitar optimasi mesin spesifik. Sampai saat ini, semua perangkat lunak dikompilasi pada sistem daripada menginstal binari. Tidak direkomendasikan untuk pengguna baru. Berdasarkan: Diri sendiri.
- Slackware Salah satu distro tertua, Slackware memungkinkan banyak konfigurasi dan distribusi umum penggunaan skala besar. Hal ini membutuhkan beberapa pengetahuan tentang Linux dan tidak direkomendasikan untuk pengguna baru. Berdasarkan: diri sendiri.
- Mageia Sebuah distribusi banyak tujuan yang bertujuan untuk menciptakan sebuah pengalaman komputasi desktop yang mudah. Berdasarkan: Mandriva.
- Minimal
- Arch Linux Sebuah minimal rolling-release umum digunakan distribusi di mana kita menginstal hanya apa yang kita inginkan atau butuhkan. Ini sangat mutakhir dan tidak ada instalasi default. Kebanyakan kustomisasi yang dilakukan secara manual dalam file teks. Berdasarkan: diri sendiri.
- Puppy Linux Sebuah distribusi yang sangat kecil yang menggunakan jumlah sumber daya yang rendah. Sangat bagus bagi komputer tua. Berdasarkan: diri sendiri; Kompatibel dengan: Slackware, Ubuntu, dan Woof Tool.
- Bodhi Linux Alternatif lain yang dapat digunakan dengan desktop yang elegan. Berdasarkan Ubuntu.
- Crunchbang Sebuah distribusi berbasis Debian sangat ringan yang menggunakan lingkungan desktop Openbox sebagai default.
- TinyCore Sebuah distro yang sangat minimal yang dapat Anda membangun sendiri.
- Komersial
- Red Hat Enterprise Linux Sebuah solusi komersial dari Red Hat untuk sistem perusahaan besar, baik desktop dan server. Biaya distribusi berasal dari paket dukungan. Berdasarkan: Fedora; Berasal dari: diri sendiri.
- SUSE Enterprise Linux Salah satu dari dua sistem perusahaan yang lebih disukai bagi sebagian besar administrator Linux. SUSE mencakup banyak alat untuk membuat pekerjaan admin jauh lebih mudah. Berdasarkan: openSUSE.
- Enterprise
- CentOS Kloning bebas dari Red Hat Enterprise Linux yang masih murni dengan sistem yang stabil. Berdasarkan: Red Hat Enterprise Linux.
- Tujuan tertentu
- Joli OS Salah satu yang terbaik distro Linux untuk digunakan pada netbook dan bekerja dengan layanan awan yang berbeda. Siapa yang butuh ChromeOS? Berdasarkan: Ubuntu.
- ArtistX Sebuah distribusi khusus yang mencakup hampir setiap aplikasi multimedia tunggal untuk Linux yang dapat Anda pikirkan. Bagus untuk bekerja pada gambar, suara, dan video. Berdasarkan: Ubuntu.
- Gparted Sebuah distribusi dibuat khusus untuk partisi hard drive. Distribusi datang sebagai LiveCD saja dan hanya berisi perangkat lunak partisi GParted dan konsol. Berdasarkan: Debian.
- Parted Magic Sebuah distribusi khusus ditujukan partisi hard drive Anda, tetapi mencakup banyak fitur lain yang membuatnya lebih dari sebuah disk penyelamatan dari alat partisi tunggal.
- Kali Linux Sebuah distribusi yang fantastis yang khusus untuk pengujian penetrasi dan audit keamanan jaringan. Ini mencakup semua jenis perangkat lunak dan patch yang dibutuhkan untuk melakukan pekerjaan itu. Berdasarkan: Ubuntu; Berasal dari: Whoppix.
- Untuk pengguna Mac dan Windows
- Pear Linux Sebuah distribusi umum digunakan sangat indah yang meniru tampilan, rasa, dan fungsionalitas dari Apple Mac OS X. Berdasarkan: Ubuntu, Debian (segera).
- ZorinOS Sebuah distribusi umum digunakan yang meniru tampilan,rasa, dan fungsionalitas dari Windows. Hal ini ditujukan untuk mereka yang lebih memilih antarmuka Windows atau butuh cara yang lebih mudah untuk transisi dari Windows ke Linux. Berdasarkan: Ubuntu.